One of Google’s Chrome’s lead features is the capacity to sign in with your Google account and sync your history, bookmarks, applications, and augmentations over various PCs. Signing in likewise improves your Google Now proposals, and natural signs you into Google services like Gmail, Drive, and Google+. If a user “synchronizes” their program, the client’s applications, autofill information, bookmarks, expansions, passwords, inclinations, and subjects will be related with the signed-in Google account and put away off-customer, where they become accessible to the user on any program on which they associate with their synced account.
Chrome’s different profile backing can help, giving an easy route to numerous individuals to utilize a similar program without stressing over shams or having to continually sign all through Google profiles. Let get started and understand the process.
Adding a User to Google Chrome
Step 1: Click on the ‘Profile’ icon at the top right corner.
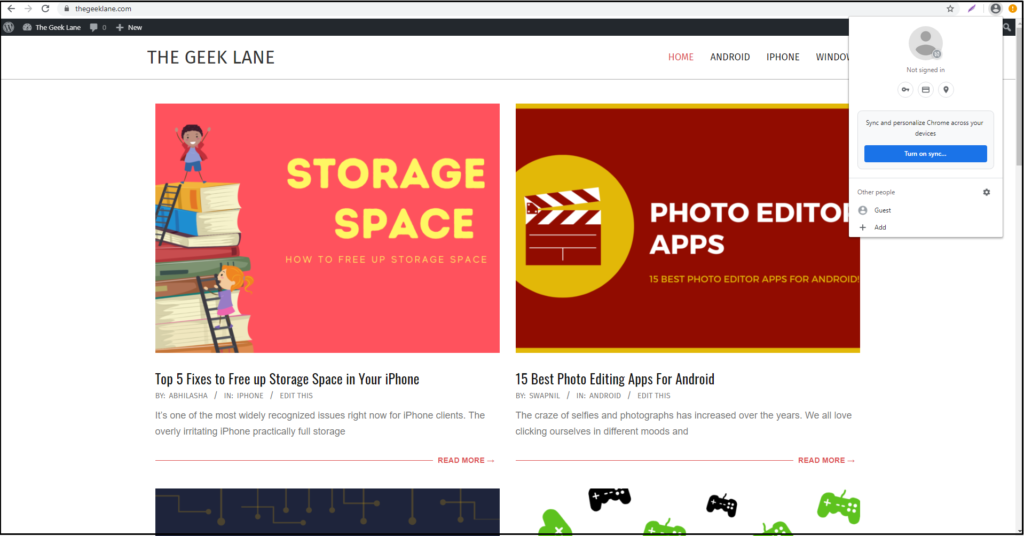
Step 2: Scroll down and you will see ‘+ Add’ option. Click on it.
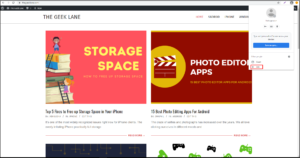
Step 3: A pop up will appear. You have to enter the user name and choose the profile pic.
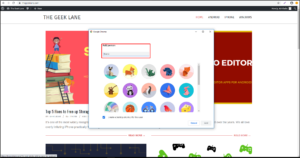
Step 4: Now, click on ‘add’ in the down right corner. You have successfully added a user.
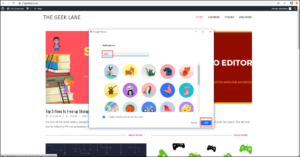
Step 5: After adding a user a new chrome window will get opened. Now click on ‘Get Started’.
Step 6: A new page will be opened in various settings.
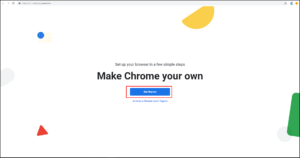
You can manage all personalization settings from here.
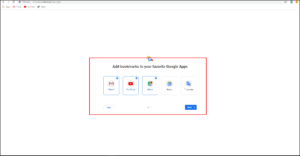
Note: You need to sign in to your google account to setting up your preferences other settings.
You can see that all the users you have added will be there in the list. You can switch easily to change the users.
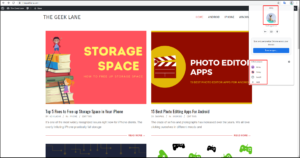
Removing a User to Google Chrome
Step 1: Click on the ‘Profile’ icon at the top right corner.
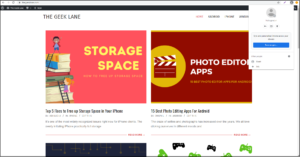
Step 2: Scroll down and you will see ‘Other People’ option. Click on it.
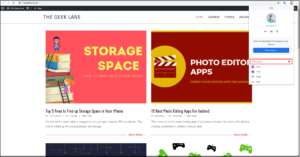
Step 3: A pop up will appear with the users you have added. Hover the mouse on the one that you want to remove. You will see three vertical dots at the right corner of the userbox.
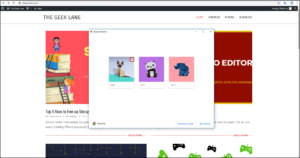
Step 4: Click on the three vertical dots and you will see the option ‘Remove this Person’. Click on it.
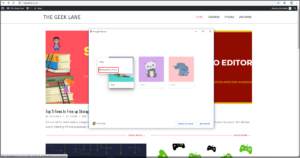
You have successfully removed the user from your chrome. You will no longer be able to see the history, bookmarks, applications, etc. used by the user.
Connect Your Chrome Profile to a Google Account
Step 1: Click on the ‘Profile’ icon at the top right corner.
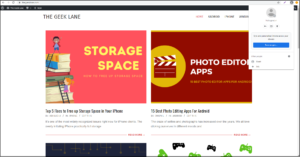
Step 2: Click on the ‘Turn on Sync’ Option.
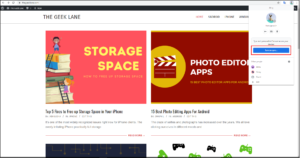
Step 3: A page with signing in to google chrome will be opened. You need to enter your Gmail id and password to complete the sync.
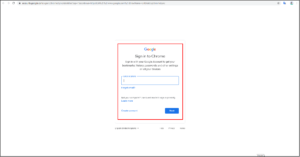
Manage Sync Settings for Chrome Users
Step 1: Click on the three vertical dots at the top right corner of google chrome. Scroll down and choose the ‘Settings’ option.
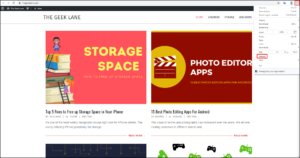
Step 2: Now, click on the ‘Sync and Google Services’ option from the menu.
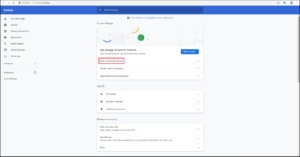
Step 3: From here, ‘turn on sync’ by the side of Get Google smarts in Chrome.
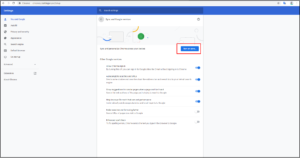
Step 4: Next, all you need is to sign in to your Google account and perform the next actions.
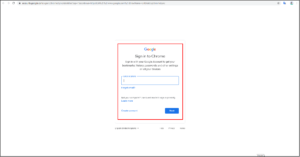
Note: Keep it in your mind that you always sign out from the google account after you are done with your chrome session, only if you don’t want others to your browsing history.