Windows 10 has a feature that it updates automatically. Combined updates are announced certainly when Windows chooses to do it. But it can be irritating while you are working and updates get started and you have to wait for completing the updates.
But before you go for disabling keep it in your mind that a portion of the programmed updates will be security updates or significant enhancements that you will need to have introduced on your system. Whatever the explanation it may be, depending upon your release of Windows 10, you can recover control and stop automatic updates utilizing Group Policy and Registry.
How To Disable Automatic Updates on Windows 10
If your PC has just begun introducing the update and it tells you not to turn off your PC until the updates are done, hear it out. As much as it may be enticing to hit the power button to get your PC working again and leave the update uncompleted, you chance harming your Windows may occur, which could make your system unusable.
But if you want to get rid of it, don’t panic! We will let you know the 7 easy methods to stop windows 10 updates in your system. See below.
1. Disable Automatic Updates
1. Open your start menu and tap on Settings.
2. Tap on Update & Security’ and then scroll down.
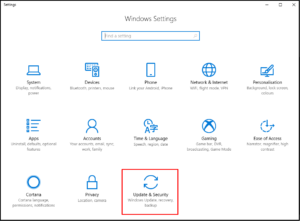
3. On the left side, you will see Advanced Click on it.
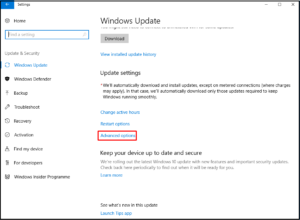
4. Scroll down and see Pause Updates. Toggle off the option.
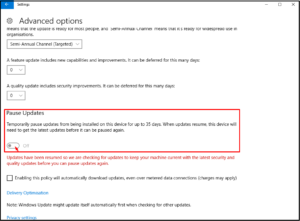
You have successfully disabled updates for 35 days. But you can go and manually start the updates to get your system updated.
2. Change Your Network Connection Properties
1. Open your start menu and tap on Settings.
2. Tap on Network & Internet
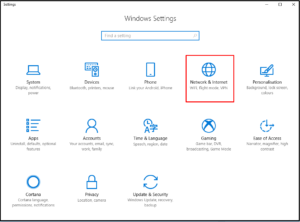
3. Click on Status from the left side menus and then tap on Change connection properties.
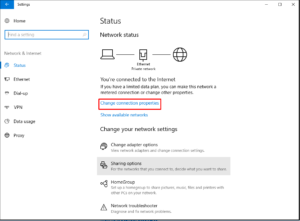
4. Scroll down to see Meter Connection. Toggle on the option.

It will state that you have a limited data plan and it will not use automatic updates on pc.
3. Stop Installing an Update
- After you downloaded windows 10 updates, go to search bar and type Security and Maintenance.
- Click the first result you get.
- Tap on the ‘Maintenance‘ title to expand it, and scroll to the ‘Automatic Maintenance’
- Now, tap on ‘Stop maintenance’ to cancel the update.
If you want to start it in the future, you can do it by tapping on Start Maintenance.
4. Disable the Windows Update Startup Service
- Press the Windows logo key along with R at the same time to start the Run box.
- Type service.msc and press Enter.
- Scroll down to Windows 10 Update Facilitation Service Properties. Double click on it.
- Choose and set Startup Type as Disabled.
5. Disable Updates via Group Policy
- In the Windows 10 search bar, Type ‘gpedit.msc’
- Follow the path ‘Computer Configuration > Administrative Templates > Windows Components > Windows Update.
- And, tap on Configure Automatic
- A new window will be opened, click on Disabled and then click on Apply and OK.
This way you can stop Windows 10 automatic downloads.
6. Prevent Update Via Group Policy
- In the Windows 10 search bar, Type ‘gpedit.msc’
- Follow the path ‘Computer Configuration > Administrative Templates > Windows Components > Windows Update.
- And, tap on Configure Automatic
- A new window will be opened, click on Enabled and then click on Apply and OK.
- From the left menus, tap on the top drop-down box and select any one of the options –
- Notify for download and auto-install
- Auto download and notify for install
- Auto download and schedule the install
- Allow local admin to choose a setting
7. Disable Updates via Registry
- In the Windows 10 search bar, type ‘gpedit.msc’
- Follow the path HKEY_LOCAL_MACHINE > SOFTWARE > Policies > Microsoft > Windows
- Right-click on the Windows folder and click ‘New > Key’.
- Name it ‘WindowsUpdate’ and press ‘Enter’.
- Right-click and click on New > Key.
- Name this entry AU and press ‘Enter’
- Right-click and click ‘New > DWORD (32-bit) Value)’.
- Name this entry ‘NoAutoUpdate’ and press ‘Enter’.
- Now, double-click the new entry and change the 0 to a 1 in the ‘Value data’ box.
- Finally, click ‘OK’ and restart your PC.
These were a few methods you can try if you want to disable automatic windows 10 updates in your system. You can choose any of these that suits you well and you find it easy.