Smartphones have surely replaced and become our go-to cameras, so we can’t give it a miss to transfer our pictures from the iPhone to a computer. Importing photos off your iPhone may be maddening, but don’t you worry we will make this process a breeze. You are available with lots of options if you want to import your pictures from the iPhone to your computer.
The finest way is to use a built-in photo transfer feature available in Photos app which is supported by both Mac and PC for media transfer. If you want to cut off this hassle of finding cables and connections then go wireless and import photos using iCloud. using iCloud your data will be updated and available across all of your Apple devices.
Or you can use one of the best media transfer features supported by most of the recent versions of Apple devices i.e. “Airdrop”. This is an incredible method to transfer photos to your computer or other Apple device easily in no time. So let’s go through the details to make the procedure go smooth and effortless.
Import Photos From iPhone To Mac
Using USB cables are still the quickest method for copying photos to your computer. Your iPhone will be identified as a camera by your computer (Mac or PC) which makes the transfer more simple.
- First, use a USB cable to connect your iPhone to the computer.
- Photos app will open automatically. if Not, then go to “Application Folder” and open Photos app from there.
- Open ‘File’ option from the menu bar displayed on the top of the screen. Select ‘Import‘.
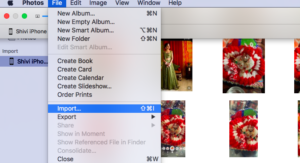
- To download the selected photos hold the “Command” key on the Keyboard and start selecting the photos you wish to import. Click “Import Selected” to transfer the photos.
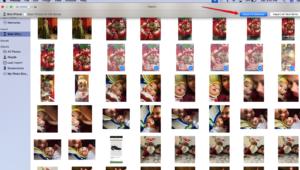
Note: If you are already done importing all or some of your photos, then Mac provides you an option that allows you to download the remaining photos only. for this click “Import All New Photos”
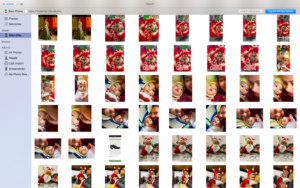
Also, if you want the backup of newly added photos then select “Import All New Items”. Click “Last Import” from the sidebar to view newly imported photos.
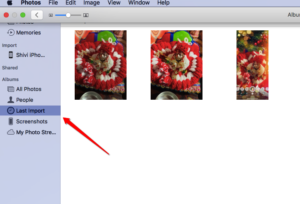
1. Transfer Using iCloud
You can keep your photos up to date, protected, and accessible on all your Apple Devices using iCloud Photos. For faster uploads and safe storage of authentic and full-resolution photos, one can go for iCloud. Photos will be available all the time on icloud.com or even on your PC. iCloud always keep the original full-resolution photos and so you always have your originals handy and can download them any time you want. Moreover, any changes made to any file will be reflected across all your Apple devices.
The media is stored with inbuilt storage “iCloud Storage” of iCloud Photos and you can always check the available space and can upgrade the storage whenever you need it.
Note: if you want to save iCloud storage then import photos using the iCloud photostream. It keeps up to 1000 photos for 30 days only and it will automatically download photos to your computer once photos are saved with iCloud photostream.
2. Transfer Using Airdrop
To transfer files from your phone to Mac or vice versa using “Airdrop” first you need to make sure that both support this feature and also both are connected to a Wi-Fi.
- Go to Photos App on your iPhone
- Select the photos you need to transfer.
- Tap the “Share” icon on the bottom left
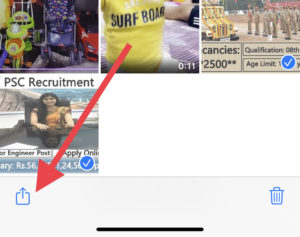
- Choose your Mac name from the list of Airdrop users displayed in the share menu. and Done!!
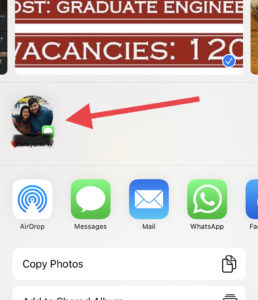
Import Photos From iPhone To Computer (other than Mac)
When you connect your computer with iPhone using a USB cable, it will display an option for “import photos and videos”
- Photos App will be launched automatically or you can find it in Windows Start Menu
- At the upper right corner, click “import”
- Select the photos you want to transfer and Continue
- Provide the location where you want to save the photos on your computer
Note: You can check the box in case you want to delete the imported photos from the original location.