There are lot of unique features androids have but still lack somewhere. One of them is the capacity to see the password of the saved WiFi networks on your gadget. It is presently impractical to see saved WiFi passwords without root access on your Android device. However, it is still acceptable to realize that there is a workaround to get the WiFi password saved on your Android Phones.
Find Wifi Password on Android 10
Android 10 clients can see the saved WiFi password key direct from their mobile. There is no device establishing or outsider application required for this. You can see the WiFi password on Android organizing settings and offer it on the off chance that you need.
Step 1: Open your phone settings.
Step 2: Tap on Network and Internet.
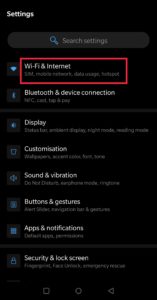
Step 3: Select WiFi section.
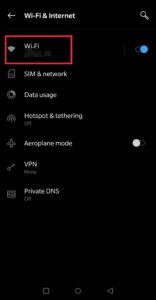
Step 4: Tap on the settings icon beside your WiFi network.
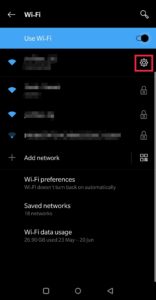
Step 5: Tap on Share option.
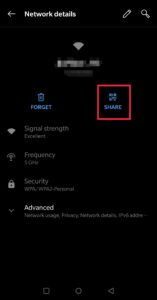
Step 6: Now, you need to Enter your password. It may be a screen lock or a simple password that you have set for your phone.
Step 7: You will see a QR code for the WiFi you have selected. With other smartphones, scan the code and you will also view the password under the QR code.
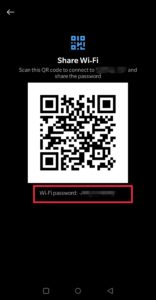
Find Wifi Password on Android 9 or Older Versions
If you are not using Android ver 10, don’t worry, as you have methods to use for android 9 and others. Read below.
Step 1: Initially you have to install Solid Explorer, File Manager, using Google Play.
Step 2: Now, open the Solid Explorer.
Step 3: Tap on the hamburger icon you will see at the top left corner.
Step 4: Now, tap on Root shown under the Storages.
Step 5: Now, click on Grant.
Step 6: Next you need to choose the folder named data.
Step 7: Select the misc folder.
Step 8: Now tap on the folder named wifi.
Step 9: Locate wpa_supplicant.conf file and tap on it.
Step 10: Open the file using Solid Explorer’s Text Editor when required.
Step 11: Go to the Network block and find the line starting with “psk=“.
Step 12: With the ‘=’ mark, you will find out the WiFi password.
Find Password on Android using Root
The means are somewhat extraordinary in the event that you have root access. With root access, the method can be all the more simple and dependable. The least difficult and the clearest approach to see the saved WiFi passwords on the attached Android device is to utilize, once more, the ES File Explorer or Root.
Step 1: First of all from Google Play install Termux and open it.
Step 2: After the application opens, enter the command ‘$ pkg install termux-tools’
Step 3: Here you have to give access to Termux root by typing the command ‘$ su’.
Step 4: Now, tap on Grant.
Step 5: locate the device’s WiFi configuration file by using command ‘# cat /data/misc/wifi/wpa_supplicant.conf‘
Step 6: Go to the Network block and find the line starting with “psk=“.
Step 7: With the ‘=’ mark, you will find out the WiFi password.
Find Password using ADB
There is one all the more way where you can see the spared WiFi passwords on your device without utilizing a file explorer or a password recovery app. However, for this technique, you will require your PC and need to associate your phone with it utilizing a USB cable.
Step 1: On your Android phones, start USB debugging.
Step 2: Now, you need to setup ADB on your PC using Google Platform tools for Mac and Windows.
Step 3: The next step is to connect your Android devices to the PC using a USB cable.
Step 4: Check whether the ads tool has recognized your device on PC by entering the command ‘$ adb devices‘
Step 5: Enter the following command to now, locate the device’s WiFi configuration file by using the command as below:
$ adb shell
$ su
# cat /data/misc/wifi/wpa_supplicant.conf
Step 6: Copy this configuration file onto your PC by and enter the command as shown below:
# cp /data/misc/wifi/wpa_supplicant.conf /sdcard/
# exit
$ exit
$ adb pull /sdcard/wpa_supplicant.conf ~/Downloads/
Step 7: See through the Downloads folder on your PC and open the wpa_supplicant.conf file.
Step 8: Go to the Network block and find the line starting with “psk=“.
Step 9: With the ‘=’ mark, you will find out the WiFi password.