You might not get it, but application updates are outstanding amongst other marketing tools. With the number of applications individuals have introduced on their devices today, customary updates can help an application get more mindshare comparative with different applications on a gadget. Discharging customary updates keeps an application top of the psyche since it will appear in the updates in Google Play Store.
Google additionally prefers to see application refreshes, particularly with its significant OS discharges, which is the reason it is prescribed to have your application refreshed on significant OS launch days.
Automatic app updates may have their own pros and cons. As a matter of first importance, application updates are significant in light of the fact that it shields you from security vulnerabilities. Each new update may incorporate new features or bug fixes from past variants.
How To Disable & Enable Automatic App Updates on Android Phones
Google Play Store permits you to naturally update applications when another variant of the application is out on the Play Store. You can turn on auto-updates for applications so you could never need to consider physically refreshing applications again.
Your cell phone having the updated android applications (a ton of them) is consistently a reward, yet these notices of all the application updates are truly irritating. You may truly need to have authority over the application updates. Thus, Google Play permits you to incapacitate auto-refreshes for all applications or specific applications of your decision.
How To Disable Automatic App Updates for All Apps
Step 1: On your Android phone, open the Google Play Store app.
Step 2: In the top left-hand corner, you will see a hamburger menu icon. Tap on it.
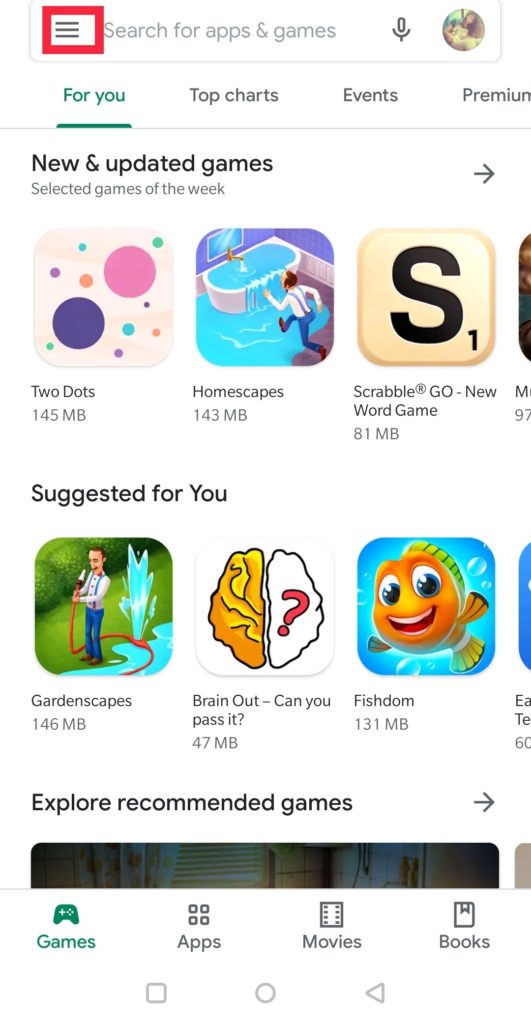
Step 3: You will see a list of options, Scroll down, and click on ‘Settings’.
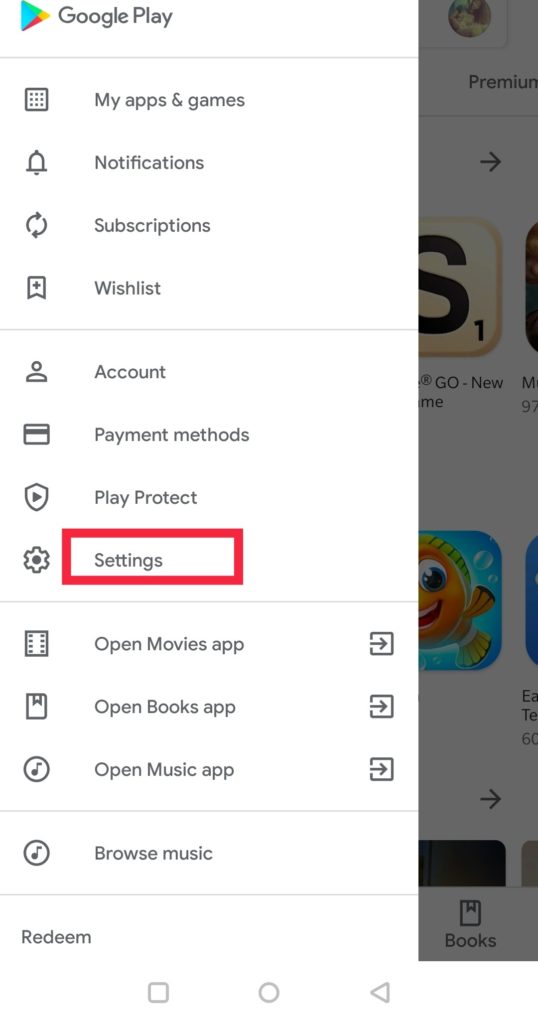
Step 4: Under General Settings you will see an option ‘Auto-Update Apps’. Click on it.
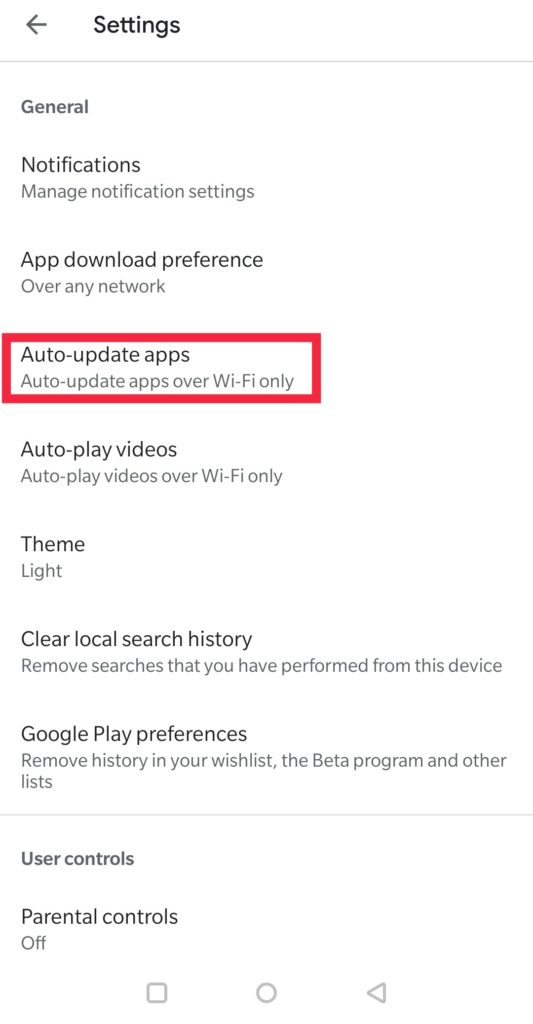
Step 5: A pop-up window will be opened on your screen with three options –
- Over any network
- Over Wi-Fi only
- Don’t auto update apps
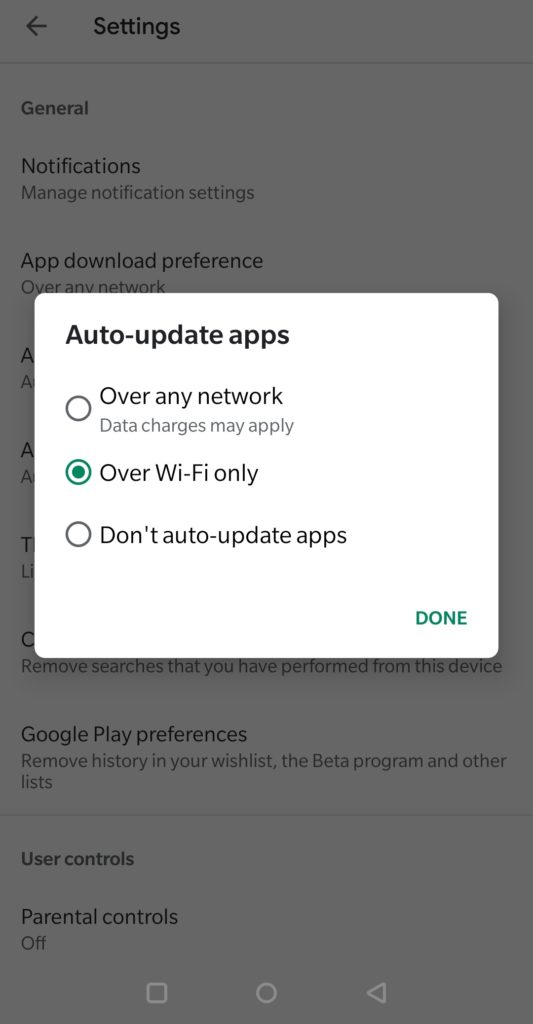
Step 6: To disable the auto-update, select ‘Don’t auto update apps’.
Step 7: And finally, tap on ‘Done’ shown in the right corner of the pop-up window.
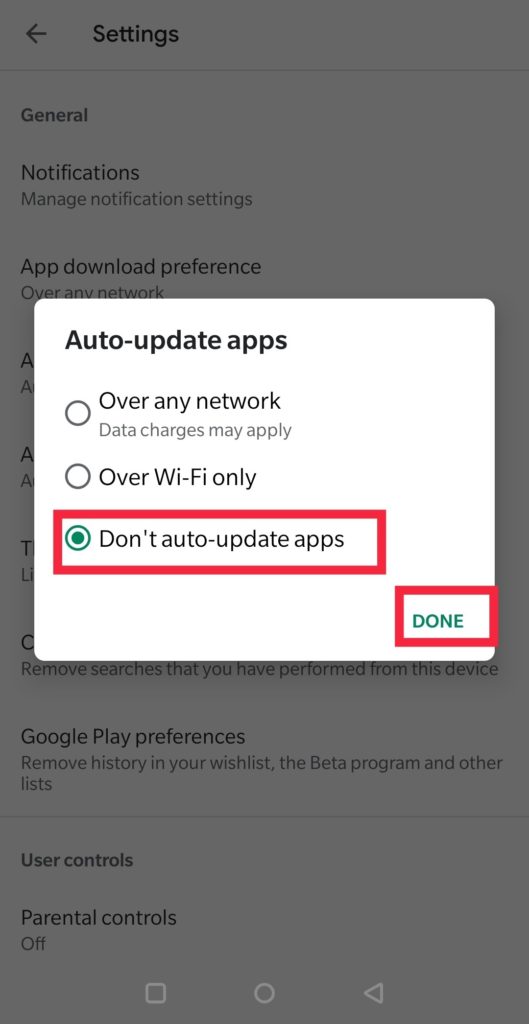
Once you are done with the procedure, you can see that your apps will no longer be updated automatically without your consent.
How To Turn Off Auto-Update for Specific Apps
Step 1: On your Android phone, open the Google Play Store app.
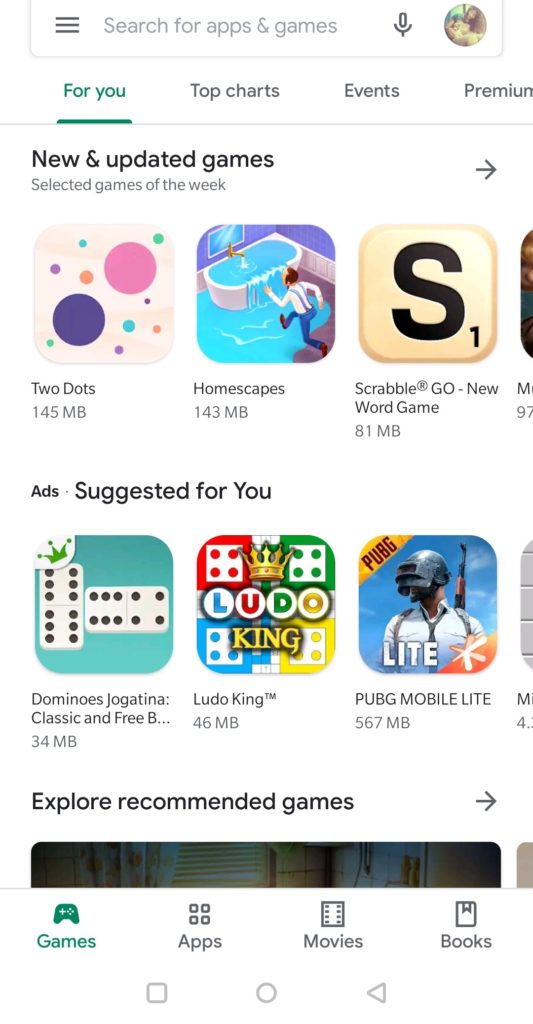
Step 2: On the top of the play store. You will see a search box.
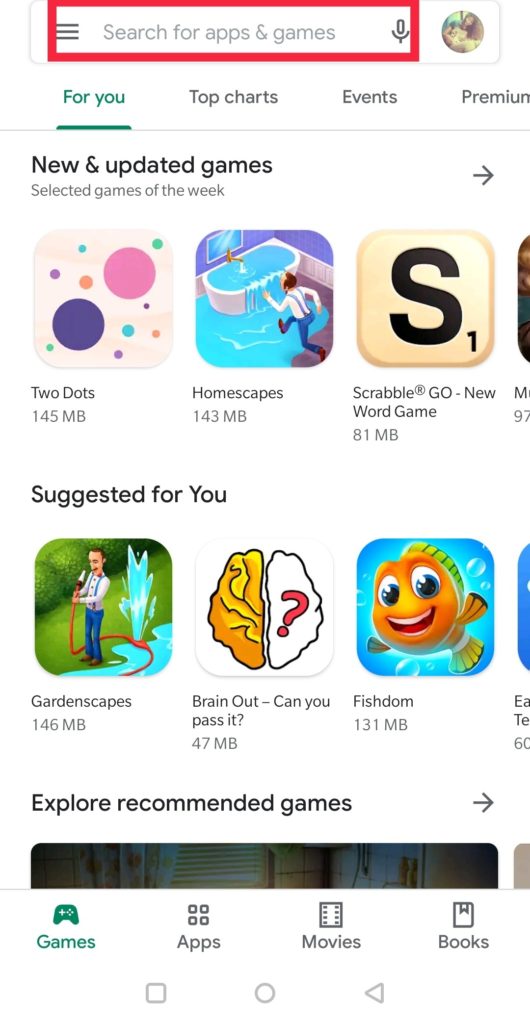
Step 3: Enter the name of the app for which you want to stop auto-updates. For example, we have searched for Facebook.
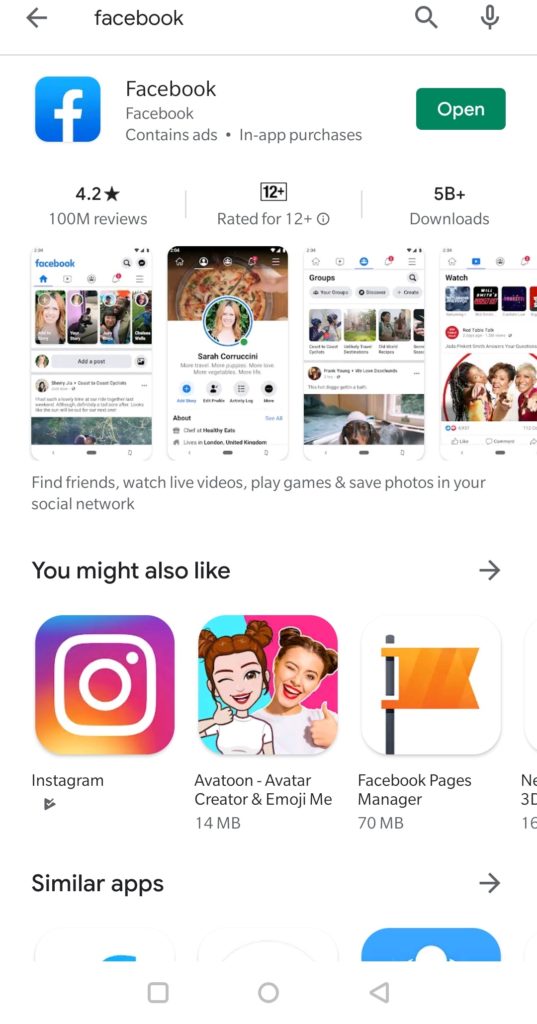
Step 4: Now tap on the Facebook app and you will see a new window with ‘uninstall’ and ‘open’ (only if you have updated the app already, otherwise it will show as ‘update’) option.
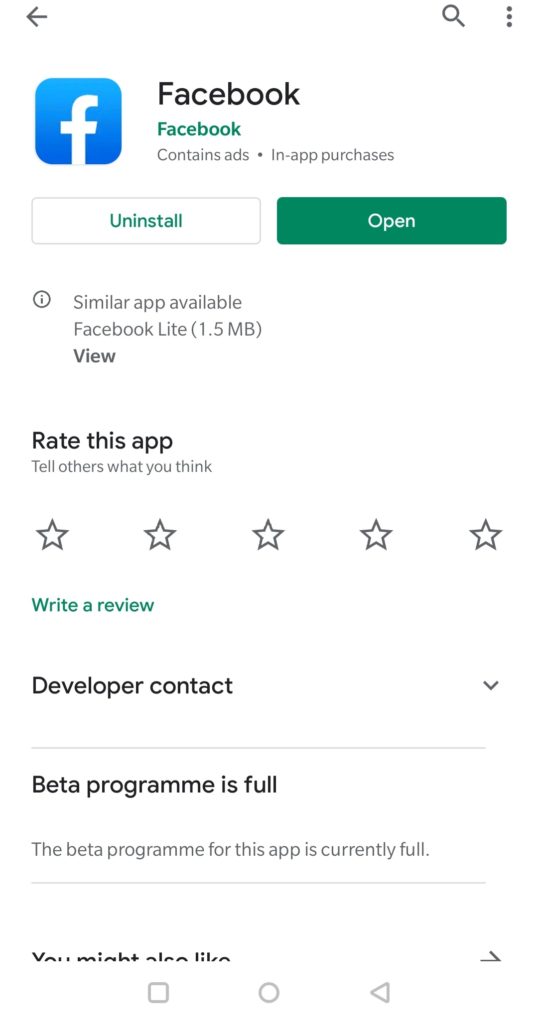
Step 5: Now, tap on the three dots on the top right corner, a pop will appear with three option, namely –
- Share
- Flag as inappropriate
- Enable auto-update
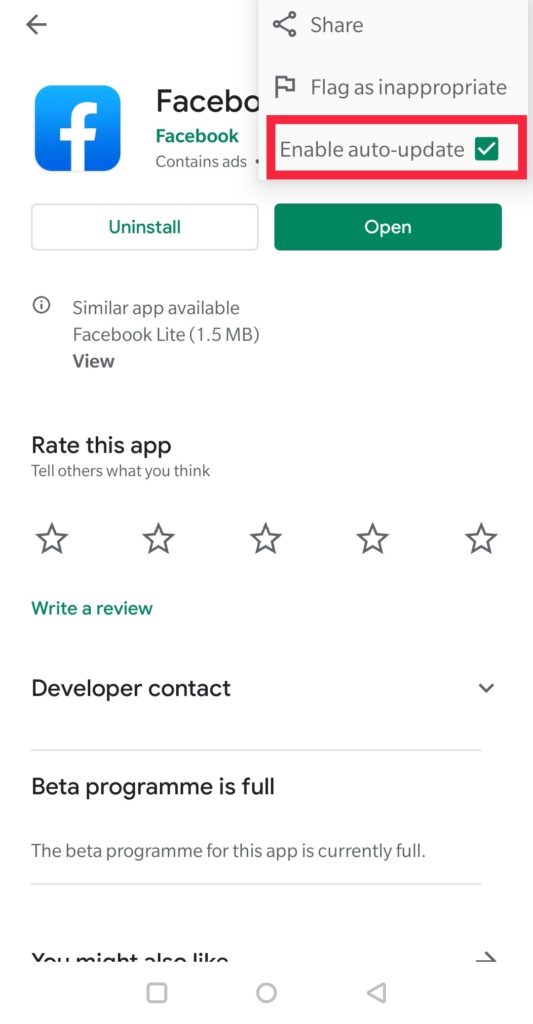
Step 6: Uncheck the checkbox from the ‘Enable auto-update’ option.
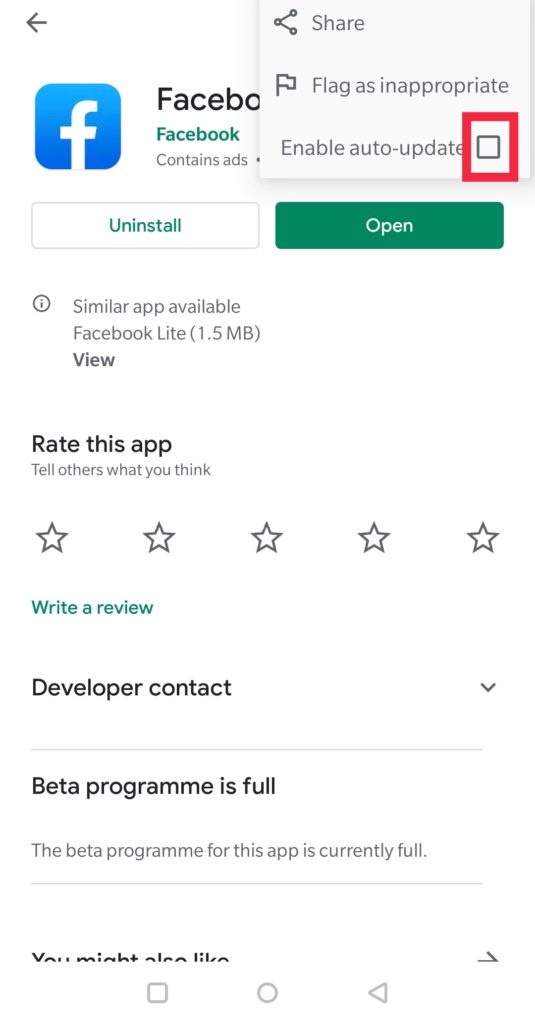
Step 7: You are all done, now you will not be able to auto-update the app without your choice.
How To Enable Automatic Updates on Android
Step 1: On your Android phone, open the Google Play Store app.
Step 2: In the top left-hand corner, you will see a hamburger menu icon. Tap on it.
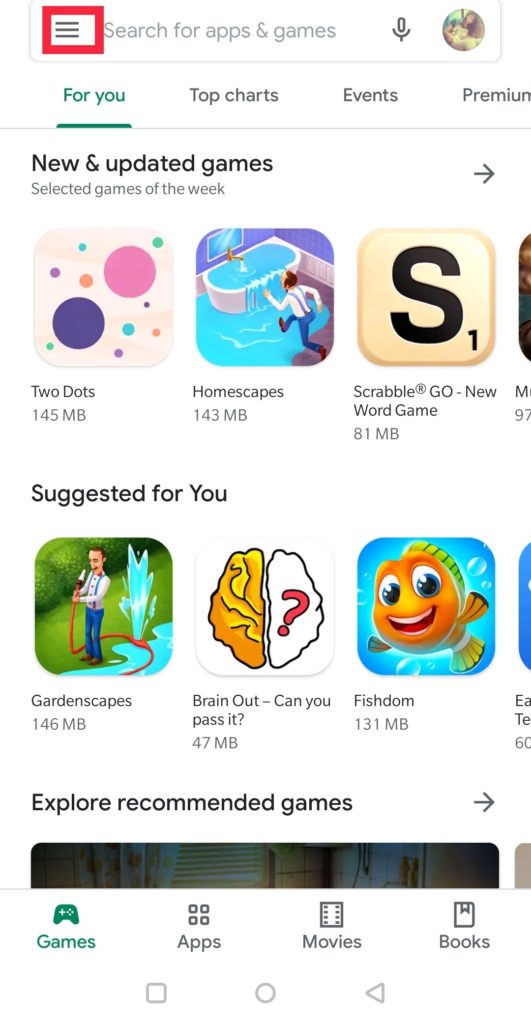
Step 3: You will see a list of options, Scroll down, and click on ‘Settings’.
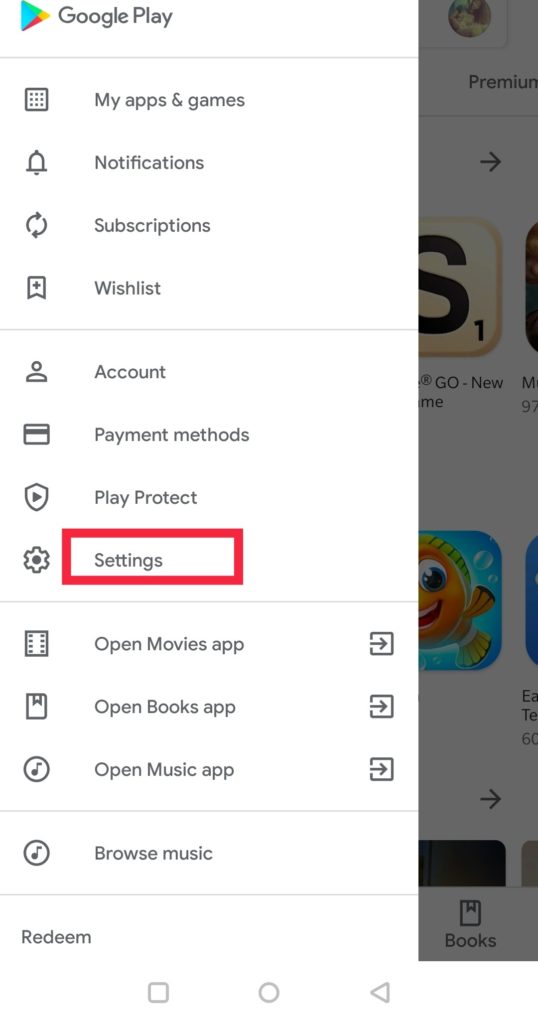
Step 4: Under General Settings you will see an option ‘Auto-Update Apps’. Click on it.
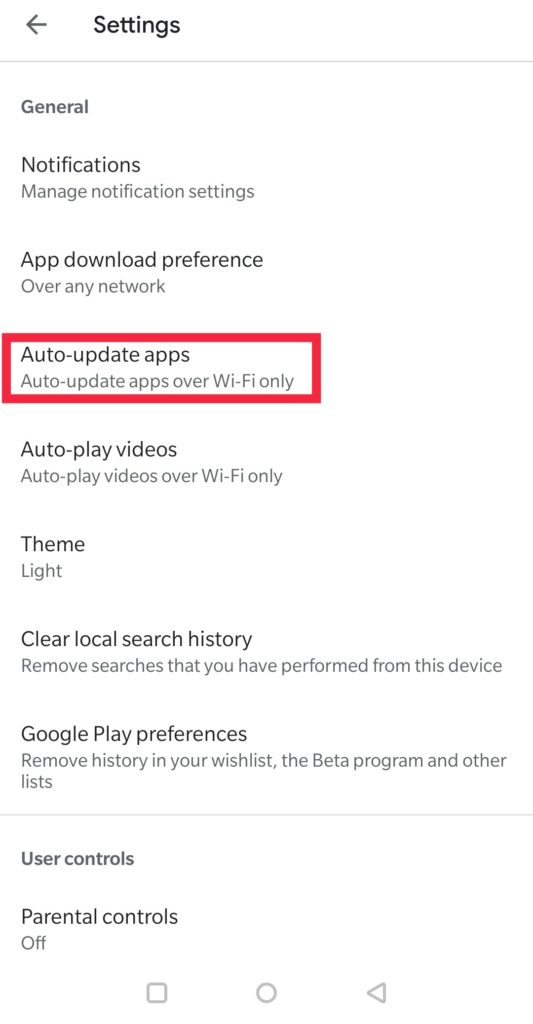
Step 5: A pop-up window will be opened on your screen with three options –
- Over any network
- Over Wi-Fi only
- Don’t auto update apps
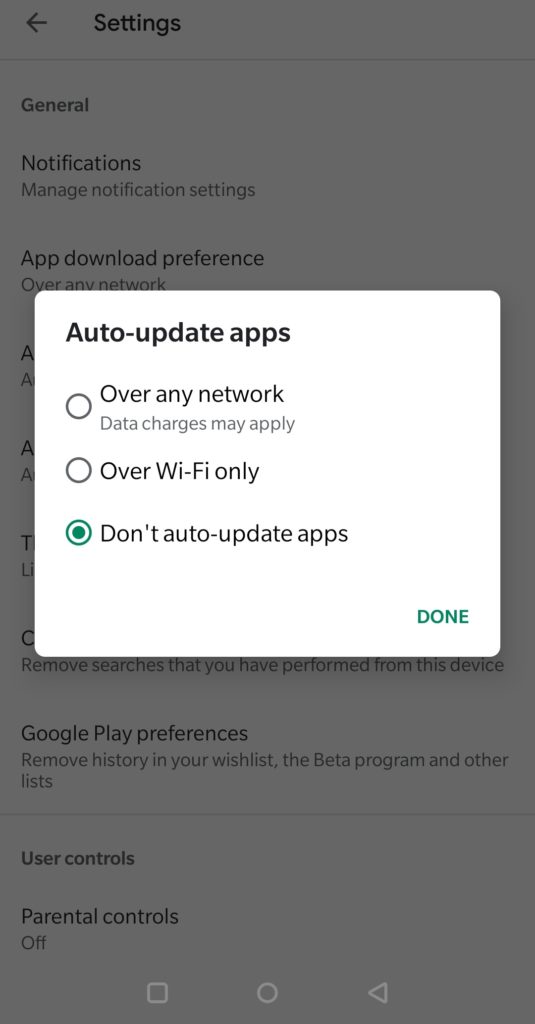
Step 6: To enable the auto-update, select ‘Over Wi-Fi only’.
Step 7: And finally, tap on ‘Done’ shown in the right corner of the pop-up window.
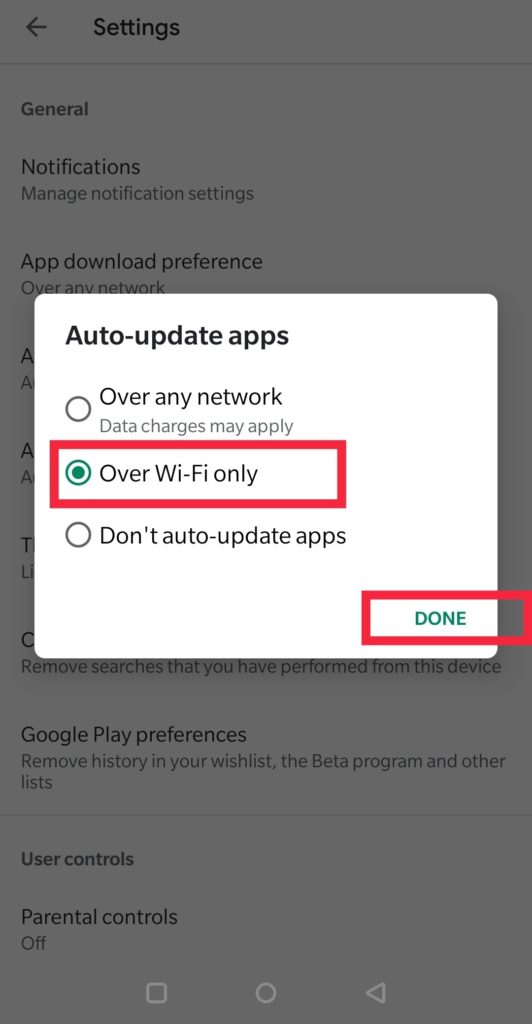
This way you will again be able to update all your apps whenever you have an update with your Wi-Fi connection availability.
If you want to update all your apt the time it’s out and you have enough data to download all, you can choose the option ‘Over any network’.
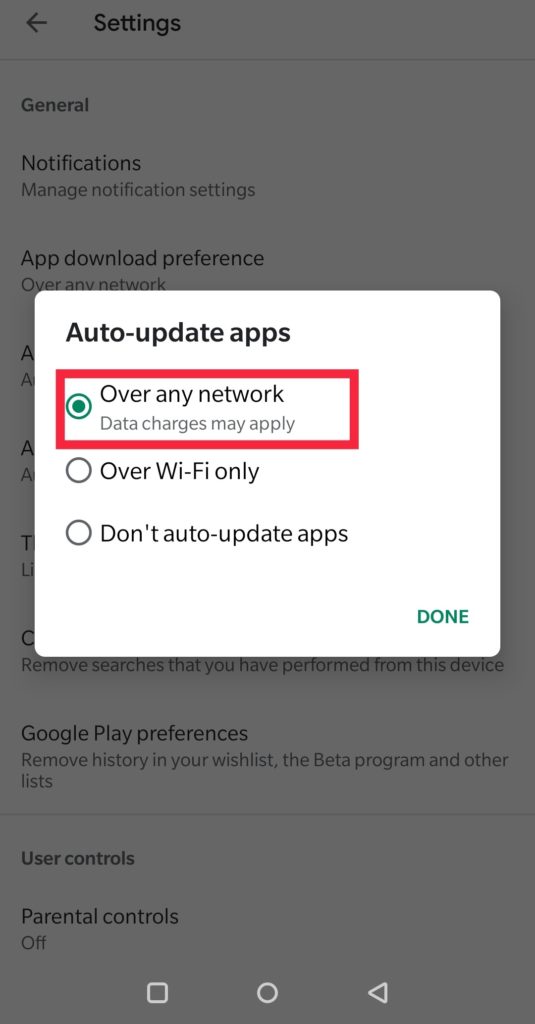
In this case, apps updates are downloaded using mobile data. And it might possible that the app updates may eat your complete internet plan. So better to go for ‘Over Wi-Fi only’ option.