Notification is a way of communication between you and your phone. It notifies you about currently what’s going on with your phone including any new information regarding emails, text messages, system updates, calls, and so on. So a properly organized and configured notification system can help make your life so easygoing.
Notification settings can be used to enable notifications for specific important apps and also to configure the notifications based on your preferences. Customize your iPhone by configuring notifications in such a way that it keeps you updated without choking you with useless beeps and alerts.
Understanding Notifications and Setting Up Notification Center
Before configuring the notification settings first you need to understand several types of notifications that can be used by apps to keep you informed. It includes Banners, Badges, Alerts, Sounds, and Haptics.
Banners are message preview which pops up from the top of the screen when you receive any new information in your phone. After a few seconds, it simply disappears if no action is performed by the user. It displays the icon of the app for which you have received notification.
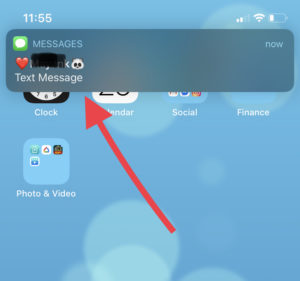
Alerts also notify you with new information but it needs some action to be performed otherwise it will stay intact. it appears in the middle of the screen and has an ‘Option’ button for the user to perform an action related to the notification else use the ‘Close’ button to make it go away.
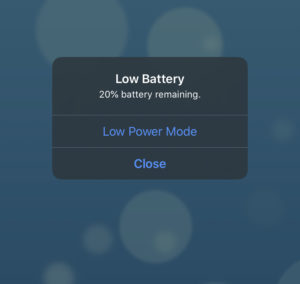
Badges display the count of notification you got for a particular app and it disappears once you open the app. This Counter appears on the upper right corner of the app icon and you get to know how many new messages or emails or calls you have received.
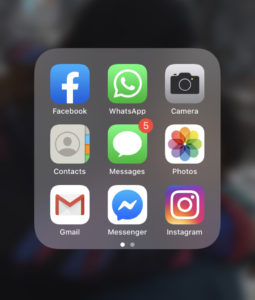
Sounds are the classic indicators for any new information. You can also configure sounds notifications for specific apps or can make other ones silent as per your preferences. Vibration mode can also be used for this purpose. if you miss any beep then definitely you will sense the physical indication using vibration.
Notification center appears when you down from the top of your Home screen. It simply maintains all the notification in one place.
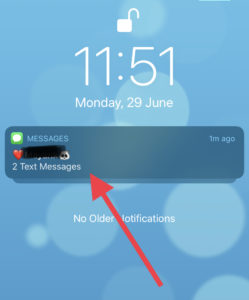
You can view, reply, delete information directly from the Notification center. if your phone is overwhelmed with too many notifications simply clear them all using the ‘Clear All‘ option.
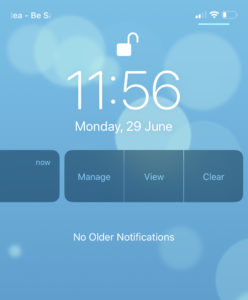
Setting Up Global Notification Preferences
Let’s start with configuring notifications that apply globally to all apps without selecting any specific one.
- Go to ‘Settings‘, tap ‘Notifications’
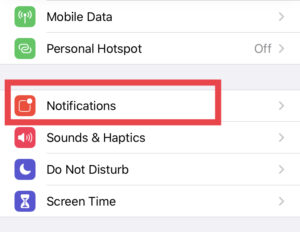
- Tap ‘Show Preview‘ and choose one of three options available as per your need.
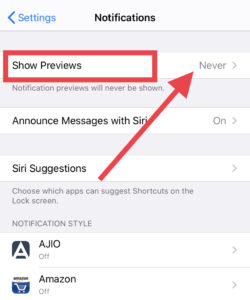
If you always want a message preview on the screen, select ‘Always‘. if you want to keep it private select ‘Never‘. you can also change the preview option under specific app notification settings.

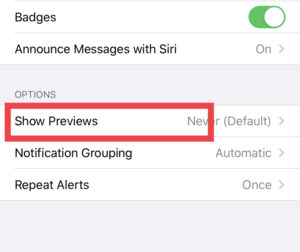
- If you want Siri to read out Notifications for you then turn the option on for ‘Announce Messages with Siri’
.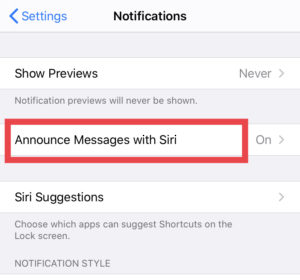
- Using ‘Siri Suggestions’ you can choose apps that can suggest shortcuts on the lock screen. Turn the toggle on for the allowed apps.
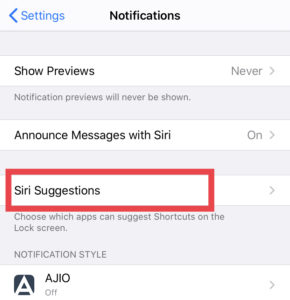 .
.
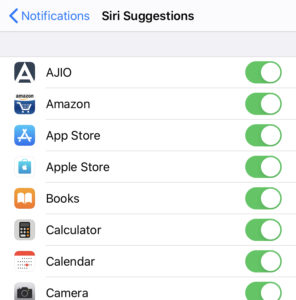
- Under the ‘Notification style‘, all the installed apps will be listed. Tap on the Specific app and Set Up the Notifications accordingly.
Setting Up Notification For Specific App
Configuring notifications for a specific app helps you reach out to urgent information quickly. Follow these steps to set up and explore each option under notifications settings for each app.
Enable/Disable Banner Notification
- Go to ‘Settings’, and Tap ‘Notifications’
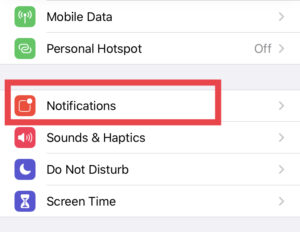
- Under ‘Notification style’, select any app you want to configure the notification for. let’s say ‘Messages’
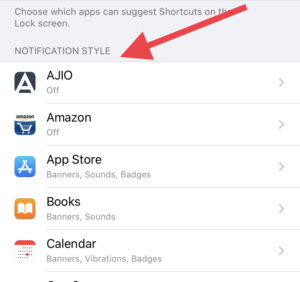
- Turn Toggle ON for ‘Allow Notification‘ if you want Notification for this app. otherwise, Turn it OFF
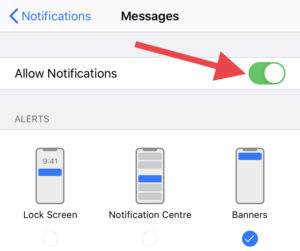
- Once you turn it ON, Tap ‘Banners‘ under Alerts.
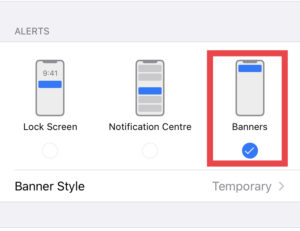
if you want Banner to stay for long then under ‘Banner Style‘ select option ‘Persistent‘ else ‘Temporary‘.
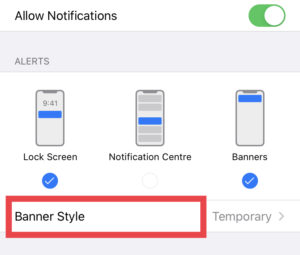
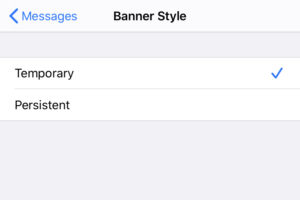
Set Up Sound Alerts
- Go to ‘Settings’, and Tap ‘Notifications’
- Select the ‘Messages’ app and go to ‘Sounds’.
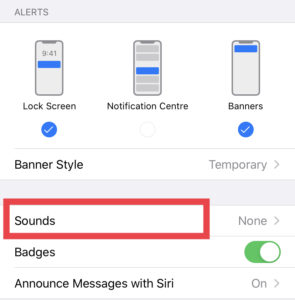
- Select any tone for notification or choose vibration mode for physical indication. You can also turn sound off using None option.
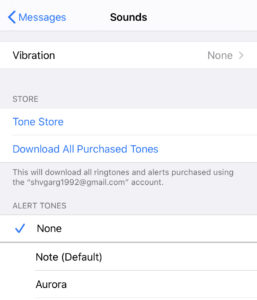
Set Up Notification Grouping
If you want notifications for the same app to be displayed together in Notification Center, select option “By App” under Notification Grouping. select ‘Automatic’ if you want a phone system to do this task automatically else turn it OFF
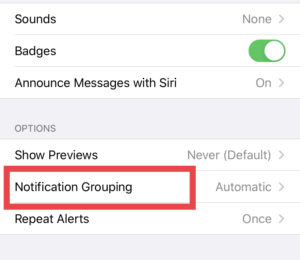 .
.
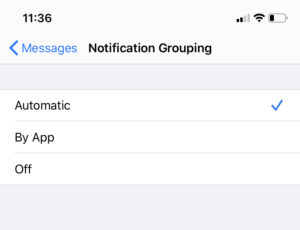
Set Up Badge app Icons
On the notification settings screen for a specific app, Turn toggle ON for ‘Badges‘ to know the number of notifications you received without launching that app.
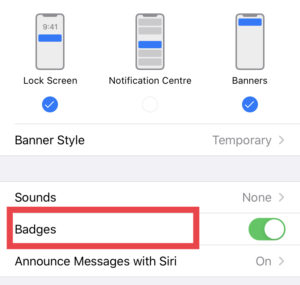
Set Up Lock Screen Notifications
- Go to ‘Settings’, and Tap ‘Notifications’
- Under ‘Notification style’, select ‘Messages’.
- Once you turn ON notifications, Tap ‘Lock screen’ under Alerts too see notification without unlocking the iPhone.
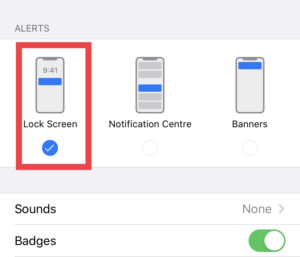
You will see the notification on the lock screen like this
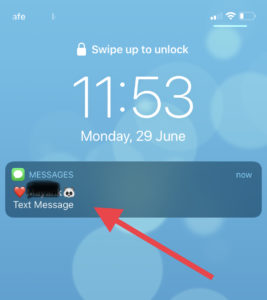
You can also select multiple options at a time like if you want to get notified on both Lock screen and Notification center then select both the options.
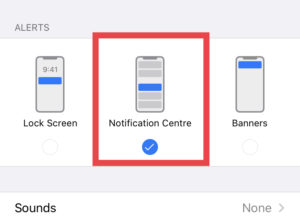 .
.
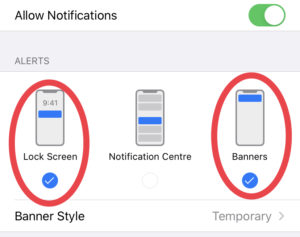
In this way, you can easily configure your iPhone.